Anleitung zum Datei-Upload per FTP
Anleitung zum Datei-Upload per FTP
Anleitung für Windows
Diese Anleitung bezieht sich auf Windows 7. Unter Windows 8 und Windows XP funktioniert das Hochladen prinzipell auf die gleiche Weise, aber die Abbildungen können variieren.
1. Windows-Dateiexplorer öffnen
- Achten Sie darauf, dass Sie wirklich den Dateiexplorer und NICHT den Internet-Explorer verwenden. Der Internet-Explorer unterstützt das Hochladen nicht.
- Fügen Sie in den rot umrandeten Bereich den Link ein, den Sie von uns per E-Mail erhalten haben. Achten Sie unbedingt darauf, dass Sie den Link vollständig kopieren.
- Drücken Sie anschließend Enter.
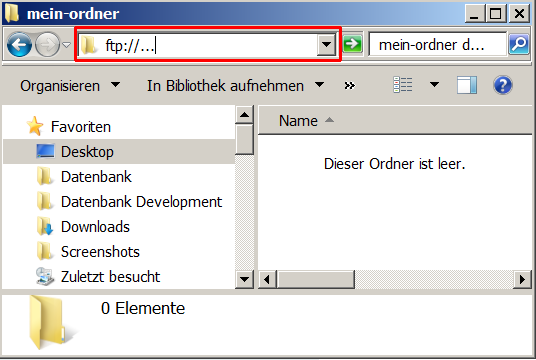
Sollten Sie eine Fehlermeldung erhalten, ist der Zugang per FTP für Sie möglicherweise gesperrt. Wenden Sie sich in diesem Fall an Ihren System-Administrator. Sollten weiterhin Probleme beim Hochladen auftreten, kontaktieren Sie uns (vorzugsweise telefonisch).
2. Weiteren Dateiexplorer öffnen und Dateien kopieren
- Öffnen Sie ein weiteres Dateiexplorer-Fenster, ohne dabei das erste Fenster zu schließen.
- Öffnen Sie im zweiten Fenster das Verzeichnis, das die zu kopierenden Dateien enthält.
- Markieren Sie die Dateien, die Sie kopieren möchten und ziehen Sie sie auf das erste Dateiexplorer-Fenster. Alternativ können Sie die Dateien auch mit einem rechten Mausklick kopieren und sie dann im ersten Dateiexplorer-Fenster wieder mit einem rechten Mausklick einfügen.
3. Benachrichtigen Sie uns per E-Mail
- Schreiben Sie uns bitte eine E-Mail, sobald das Hochladen abgeschlossen ist.
Anleitung für Mac OS
1. FTP-Client (z.B. "Cyberduck") installieren
- Sie benötigen unter Mac OS ein FTP-Programm, um Dateien per FTP hochzuladen. Dazu können Sie z.B. "Cyberduck" verwenden, das Sie hier kostenfrei herunterladen können: Cyberduck Download.
Sollte der Download-Link nicht funktionieren, suchen Sie bei Google nach "Cyberduck" und verwenden Sie einen anderen Ort zum Download des Programms.
2. FTP-Client (z.B. Cyberduck) starten und FTP-Link aufrufen
- Fügen Sie in den rot umrandeten Bereich den Link ein, den Sie von uns per E-Mail erhalten haben. Achten Sie unbedingt darauf, dass Sie den Link vollständig kopieren.
- Drücken Sie anschließend Enter.
Falls Sie nicht Cyberduck, sondern ein anderes Programm nutzen: Verwenden Sie den Link und, falls das Programm dies erfordert, den Nutzernamen anonymous. Lassen Sie das Passwort-Feld leer.
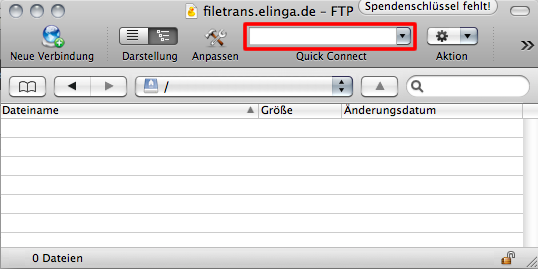
3. Apple-Finder öffnen und Dateien kopieren
- Ziehen Sie die zu kopierenden Dateien aus Ihrem Finder direkt auf das Fenster von Cyberduck.
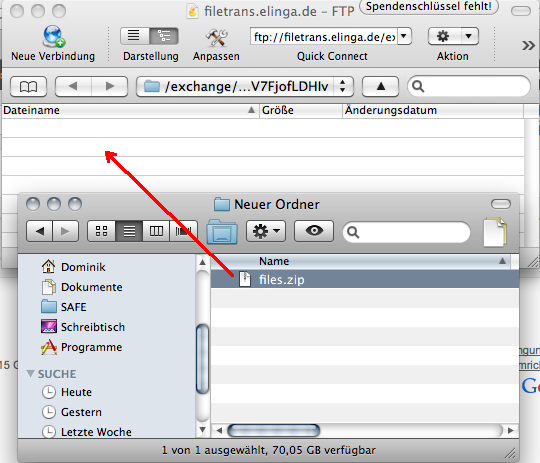
Sollte es beim Hochladen der Dateien Probleme geben, kontaktieren Sie uns (vorzugsweise telefonisch).
4. Benachrichtigen Sie uns per E-Mail
- Schreiben Sie uns bitte eine E-Mail, sobald das Hochladen abgeschlossen ist.